윈도우10 최적화 설정 12단계
- IT/Tip
- 2020. 3. 27. 09:30
윈도 10 최적화 설정 12단계
윈도 10 포맷 후 최적화 설정에 대해 정리해보았어요.
제가 사용하는것들 위주로 정리하였기 때문에 참고만 하시길 바랍니다.
개인마다 설정 조금씩은 다르게 사용하기 때문에 정답은 아니란 걸 미리 말씀드려요.
윈도 최적화 목록
1. 작업표시줄 피플 제거
2. One drive 제거
3. 검색 상자 숨김
4. 작업 보기 단추 표시 끄기
5. 사용자 계정 컨트롤 낮추기
6. 키보드 설정, 전원옵션 설정
7. 폴더 옵션 파일 탐색기 열기 내 pc
8. 익스플로러 바탕화면 보내기
9. 시각 효과 설정
10. 휴지통 삭제 확인 대화 상자 표시
11. 소리. 통신 (아무 작업도 안 함)
12. 윈도 업데이트
자세한 방법은 사진 첨부해서 출발합니다!
1. 작업표시줄 피플 제거

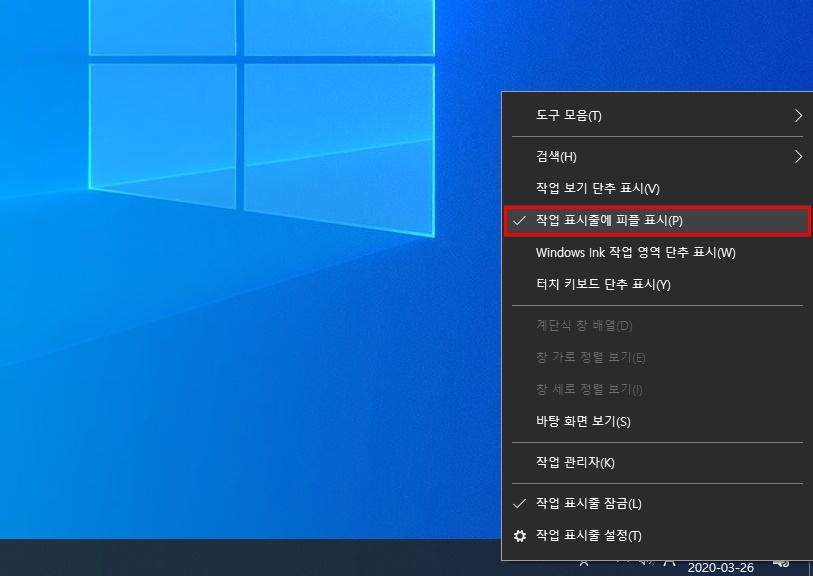
우측 하단 시계 쪽 피플 버튼에 우클릭하시고 간단하게 (작업 표시줄에 피플 표시) 체크 해제해주시면 끝
2. 원드라이브 제거
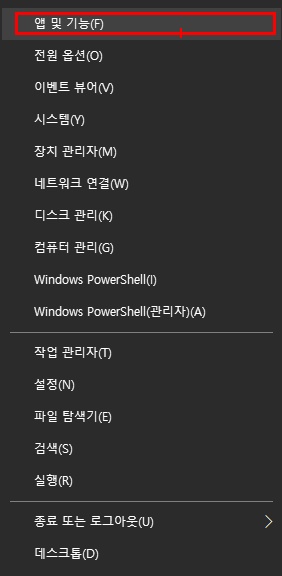
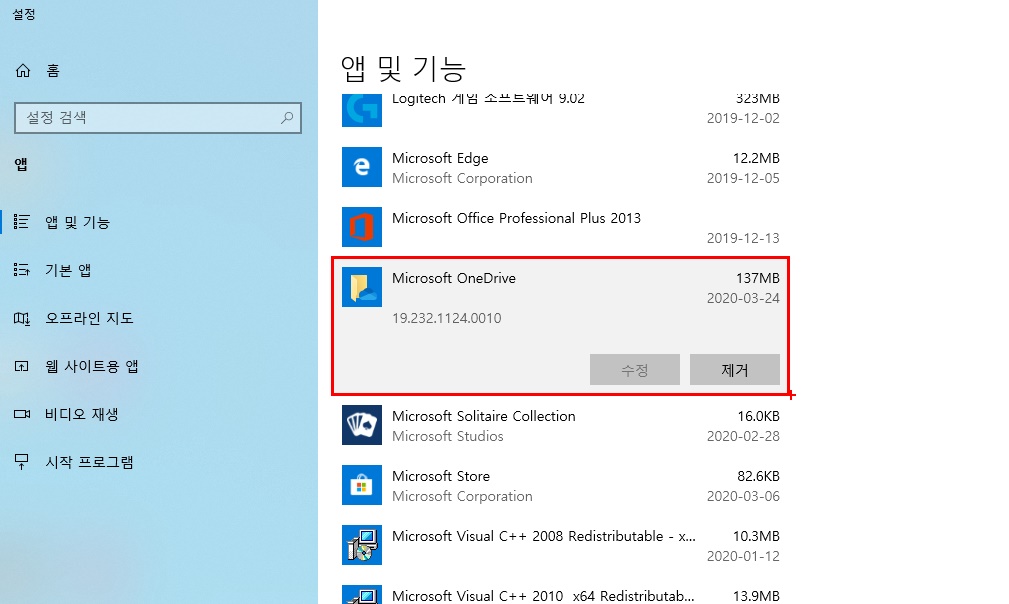
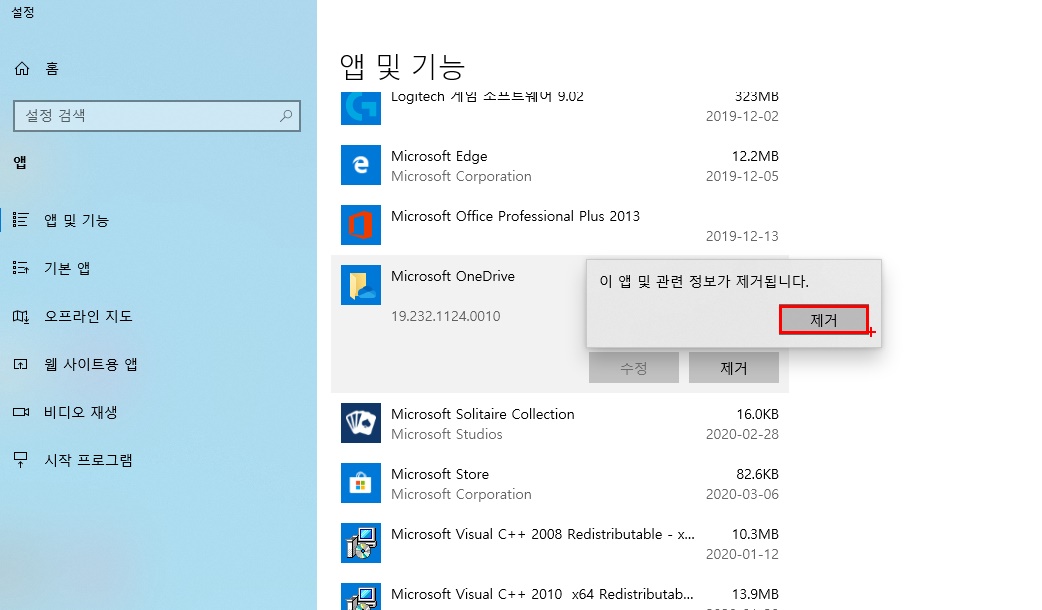
재설치 때마다 꾸준히 열심히 원드라이브도 재설치해주네요.
그래도 예전과 달리 지금은 앱및 기능에서 간단하게 제거할 수가 있습니다.
3. 검색 상자 숨김
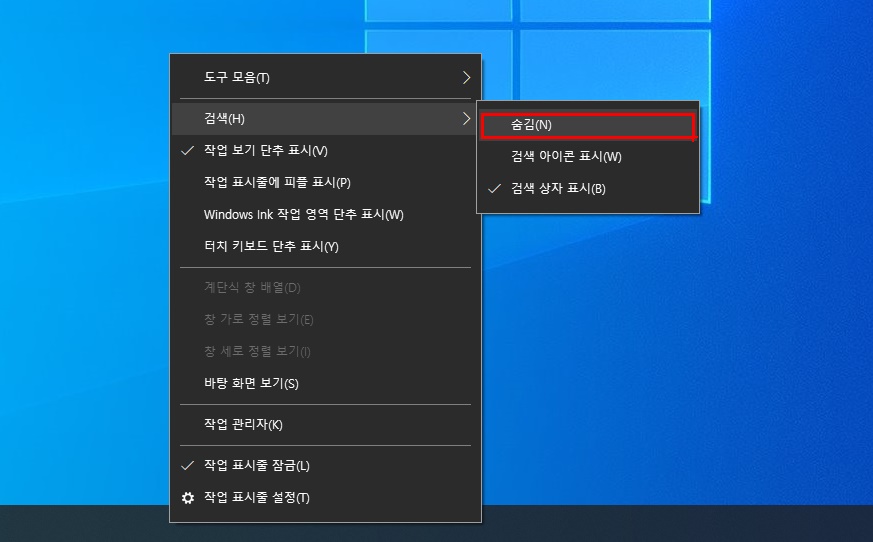
작업표시줄에 우클릭하시고 검색 숨김 하시면 끝! 사용하고 싶으시면 아이콘 표시나 상자 표시로 설정하시면 됩니다.
4. 작업 보기 단추 표시 끄기
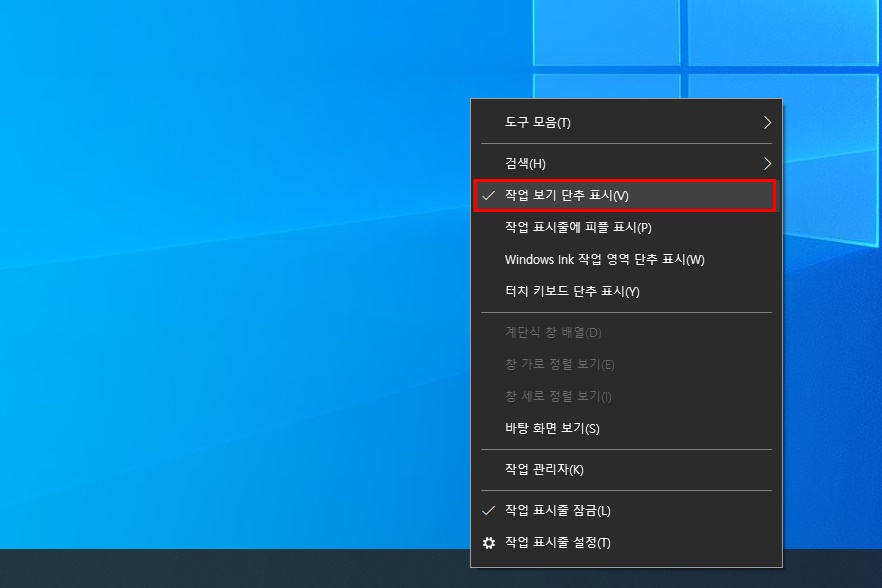
작업표시줄 우클릭하시고 위 사진처럼 체크 해제하시면 간단히 사라집니다.
5. 사용자 계정 컨트롤
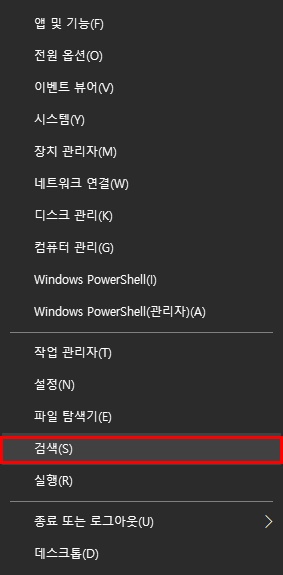
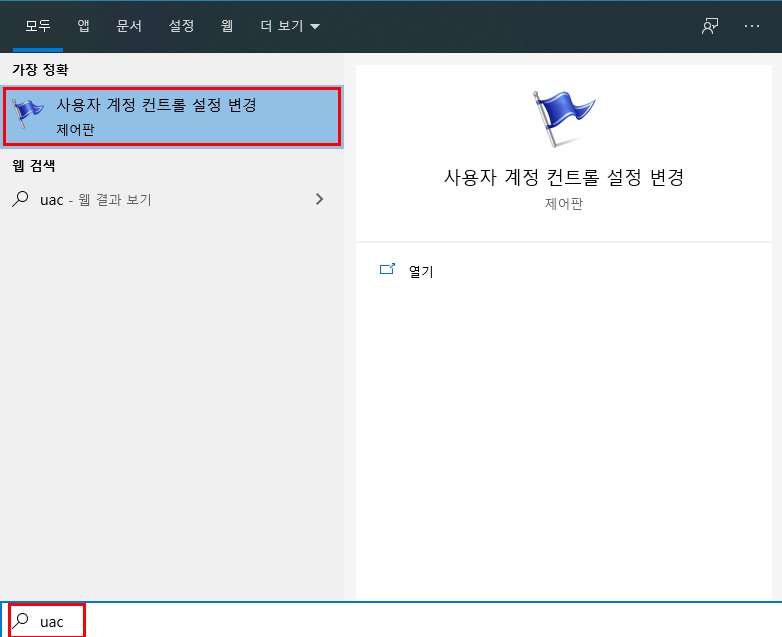
검색에서 uac 입력하시면 사용자 계정 컨트롤이 보입니다.
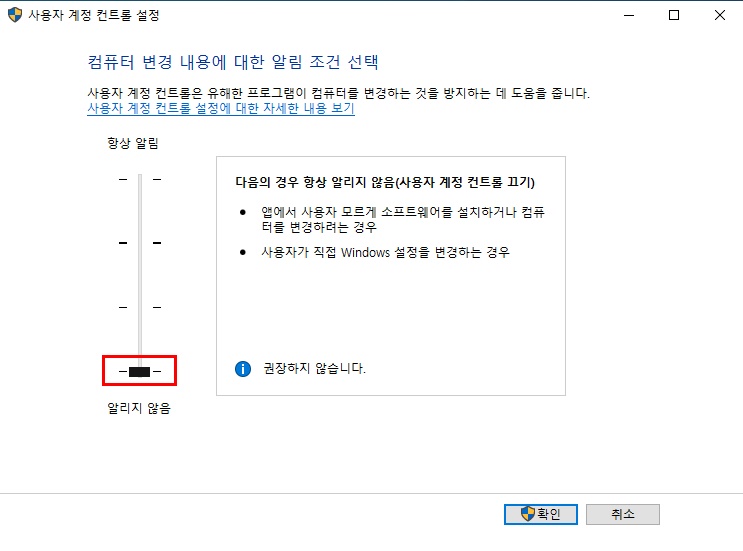
윈도 10에선 권장하지 않지만 자주 알림 창 뜨는 게 불편하시다면 제일 낮춰 주시면 됩니다.
6. 키보드 설정. 전원옵션 설정
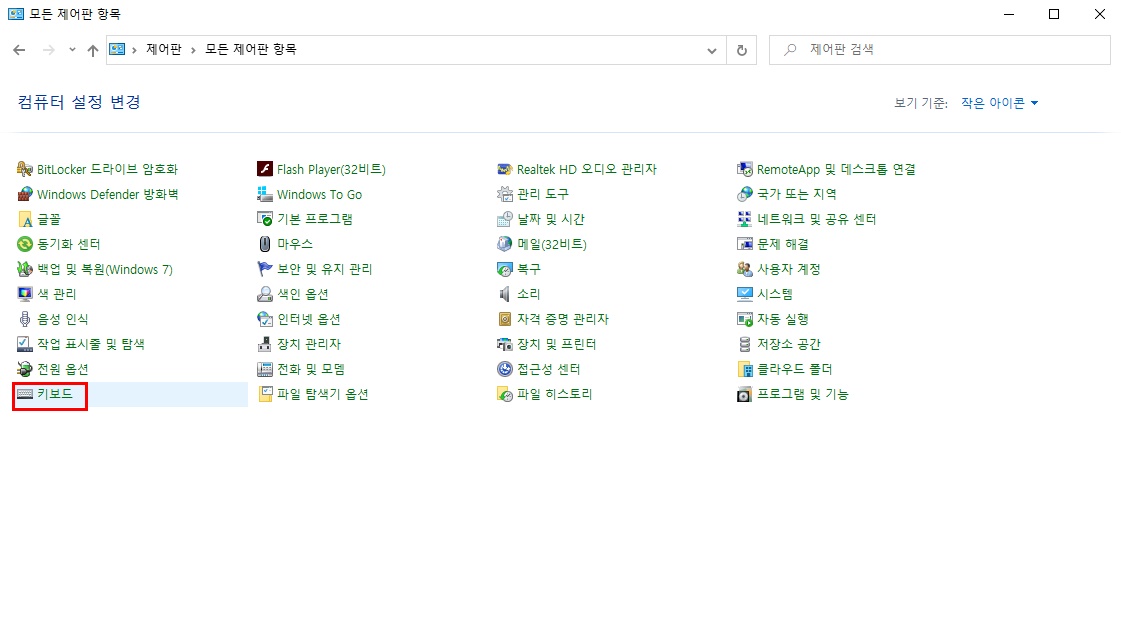
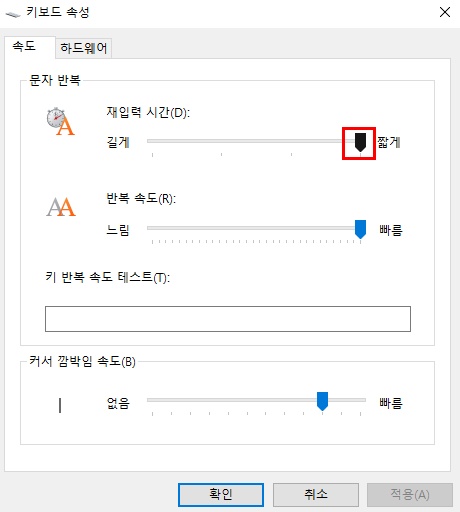
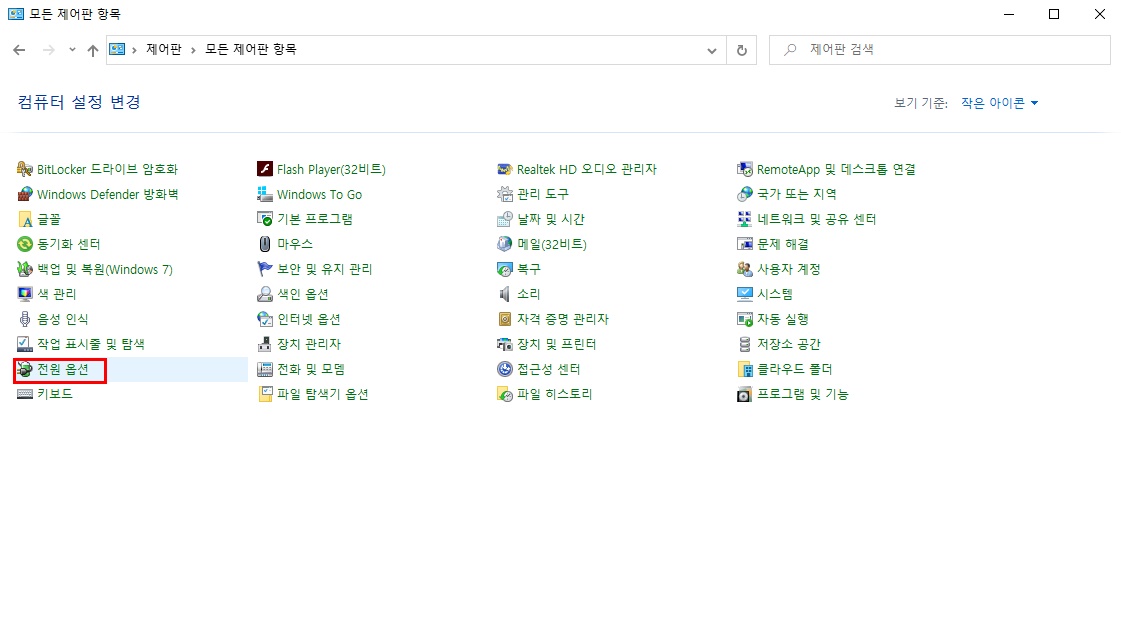
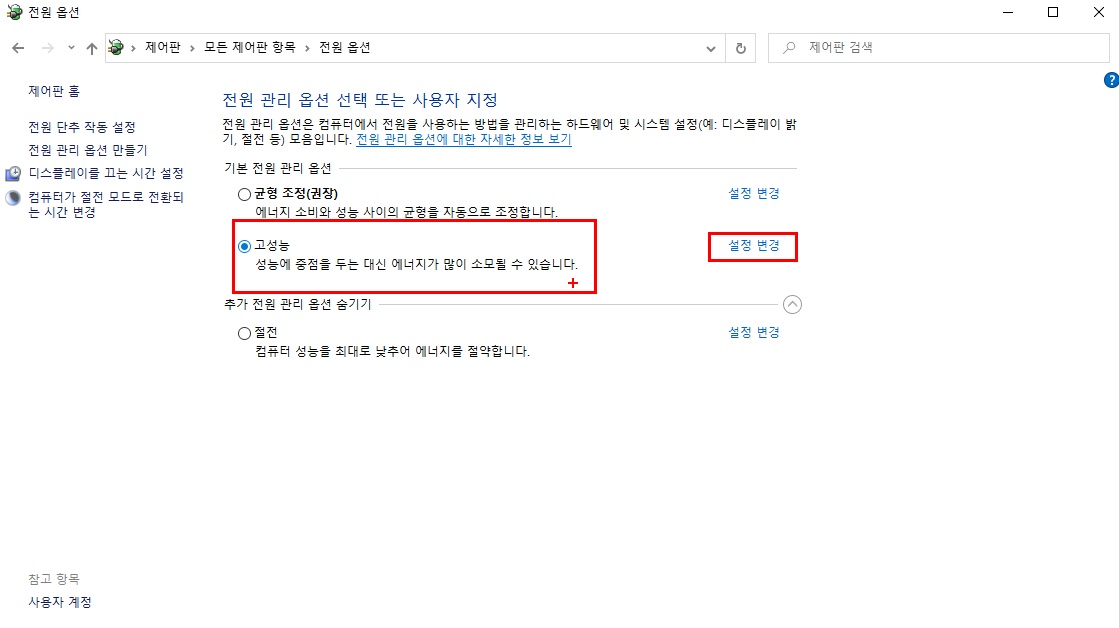
고성능 위주의 설정입니다. cpu클럭이 최대치로 고정이 됩니다.
조금이나마 성능 향상을 원하시는 분이나 cpu오버클럭을 하셨다면 필수적으로 설정해주세요.
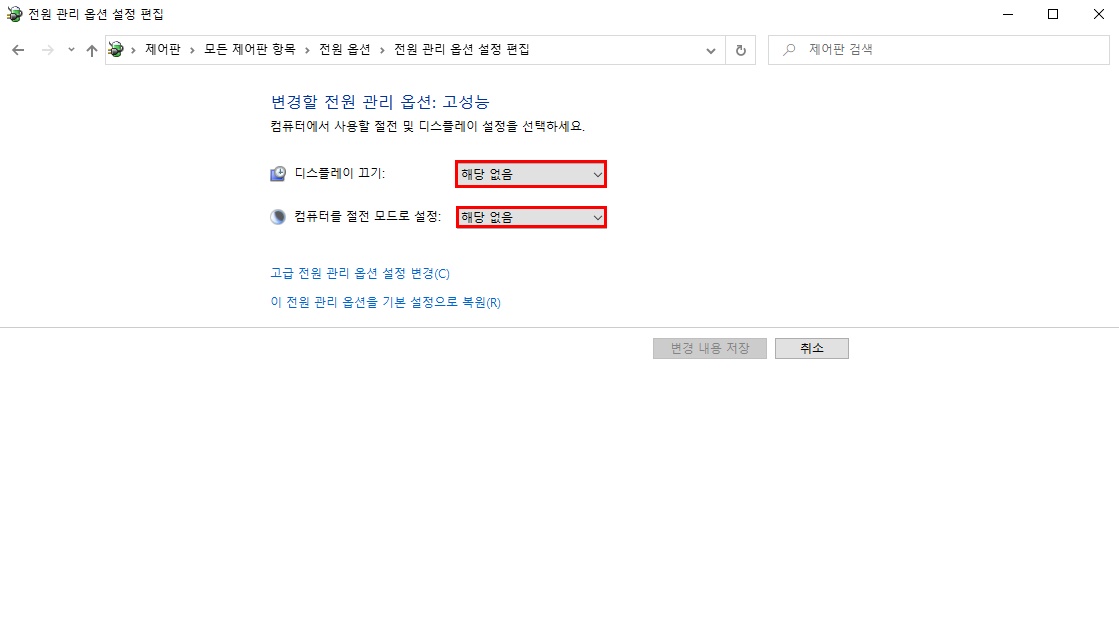
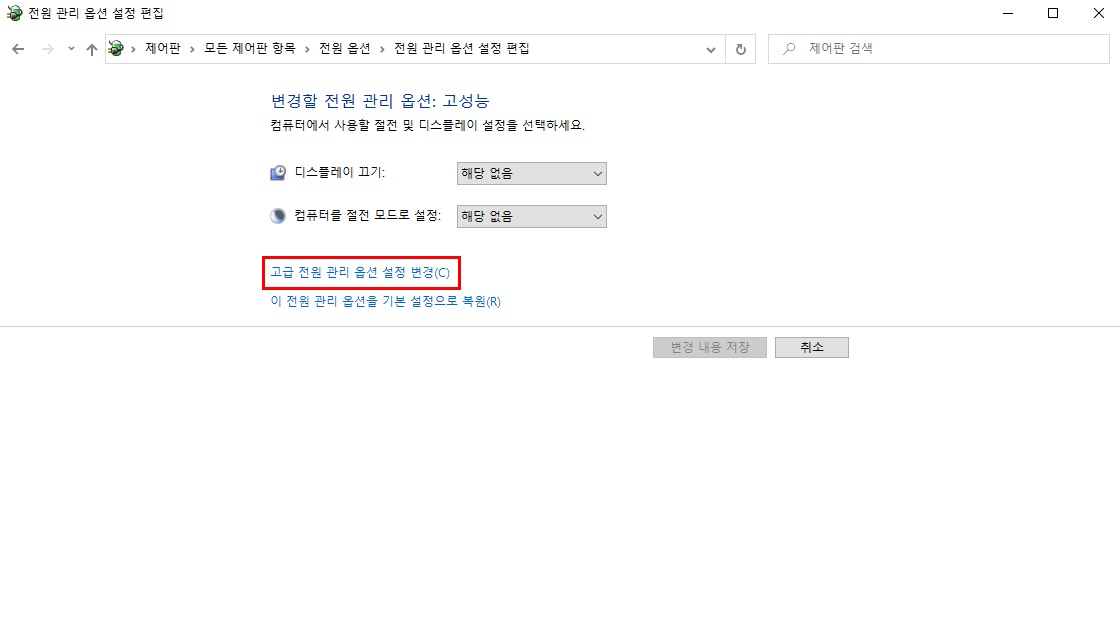
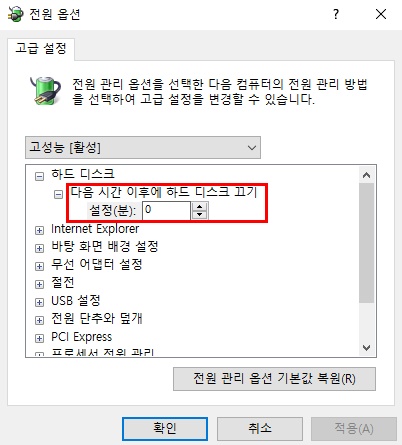
하드디스크 끄기 설정을 해두시면 일정 시간이 지난 후 하드디스크가 멈추게 되며
필요로 할 때 재작 동하게 됩니다. 설정 0분으로 해두시면 멈추지 않고 계속 돌게 됩니다.
7. 폴더 옵션 파일 탐색기 열기 설정
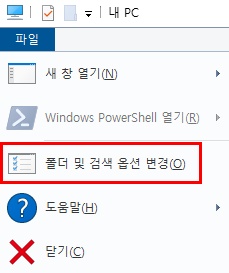
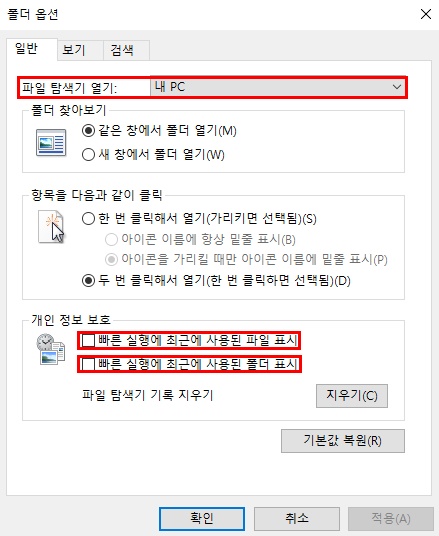
위 사진처럼 파일 탐색기 열기: 내 PC로 하게 되면 탐색기를 실행했을 때 바로가기 창이 아닌
내 PC 화면의 C: D: 등을 바로 보여주게 됩니다.
8. 익스플로러 바탕화면 보내기
최근엔 크롬이나 웨일 등을 많이 사용하지만 아직도 익스플로러를 사용해야 하는 경우가 가끔 있기 때문에
필요하신 분만 설정하시면 되겠습니다.
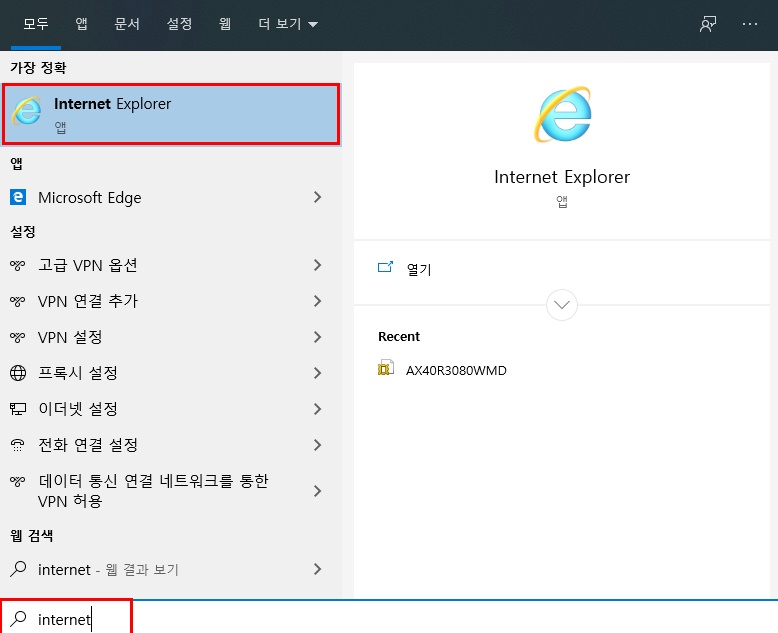
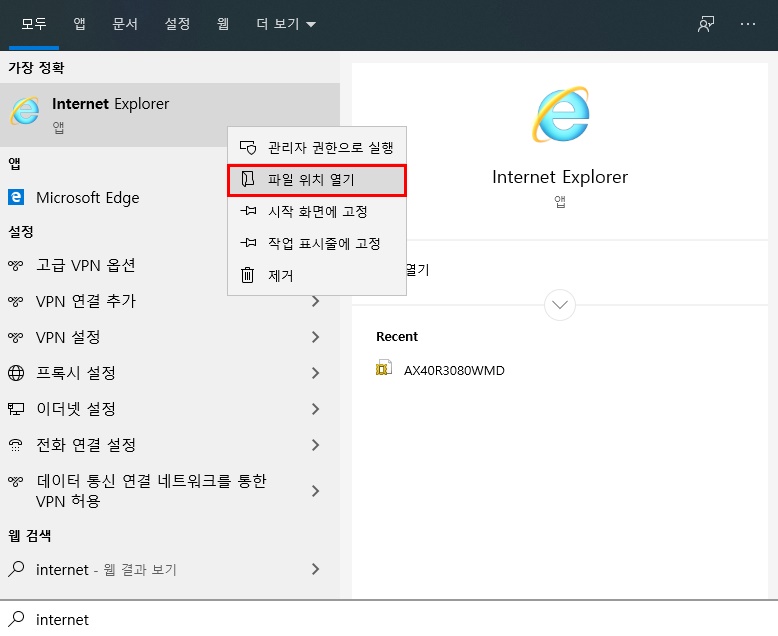
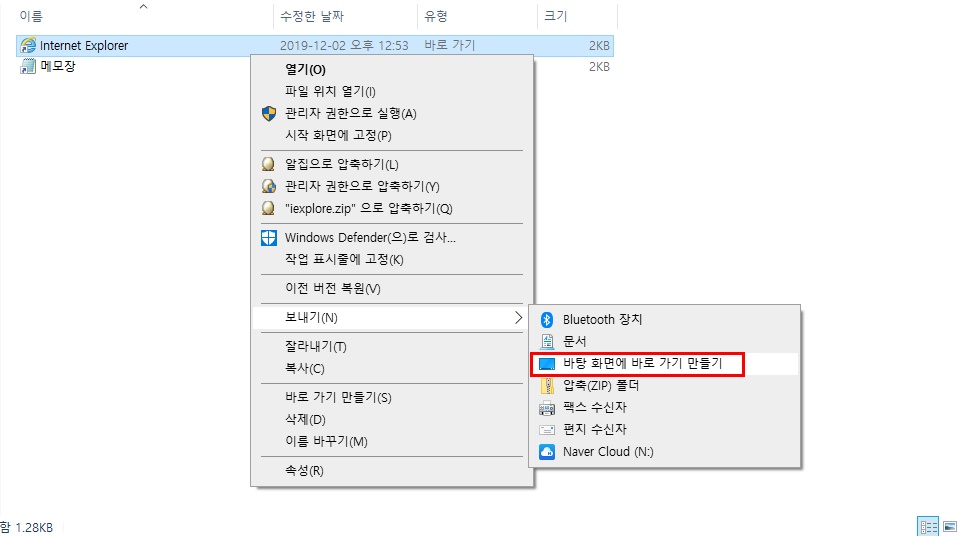
보내기 기능을 활용한 익스플로러 바탕화면으로 보내기입니다.
엑셀이나 포토샵 등 다른 파일들도 바탕화면 아이콘이 필요하실 때 응용하시면 됩니다.
9. 시각효과 설정
시각효과 설정을 적당히 줄여주면 윈도가 제법 가벼워지게 되어 최적화에 도움을 줍니다.
너무 많이 꺼버리면 윈도우가 밋밋해지기 때문에 적당히 남겨두시길 바랍니다.
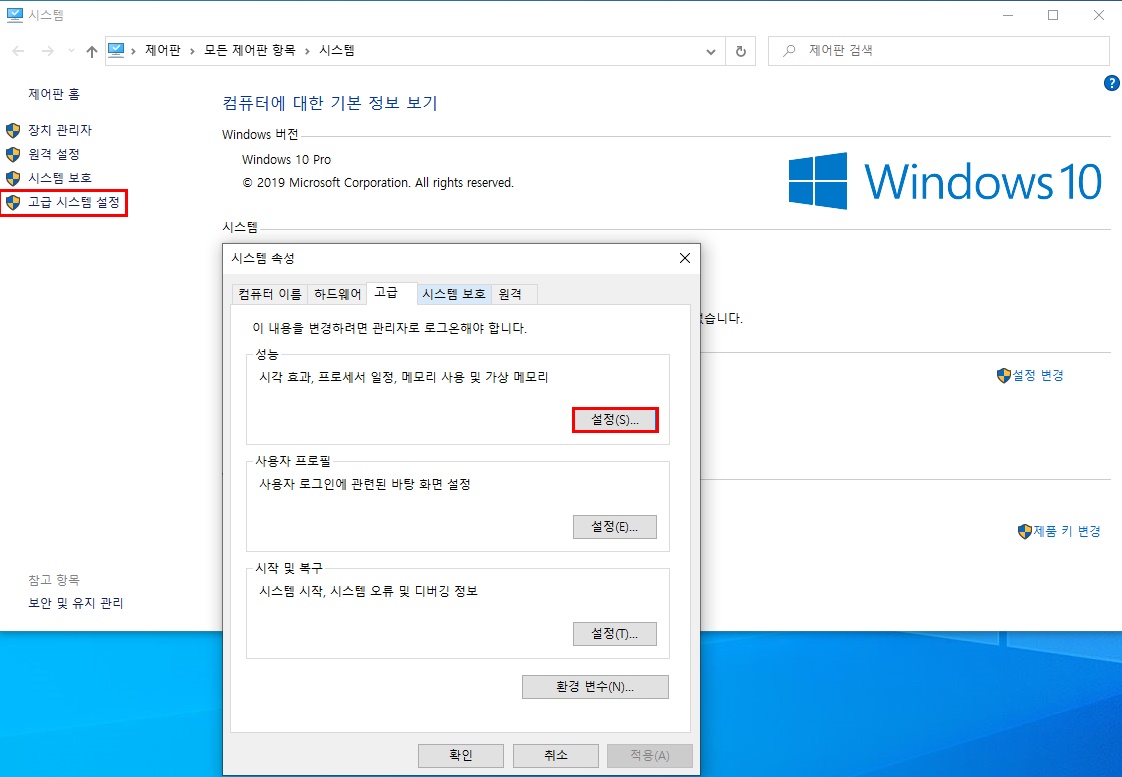
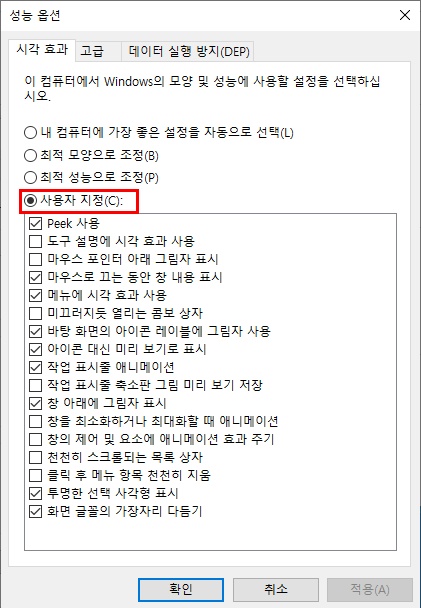
저는 이 정도 체크하고 사용 중입니다만 더 가벼운 걸 원하신다면
바탕화면의 아이콘 레이블에 그림자 사용, 화면 글꼴의 가장자리 다듬기 정도만 체크하세요.
10. 휴지통 삭제 확인 대화 상자 표시
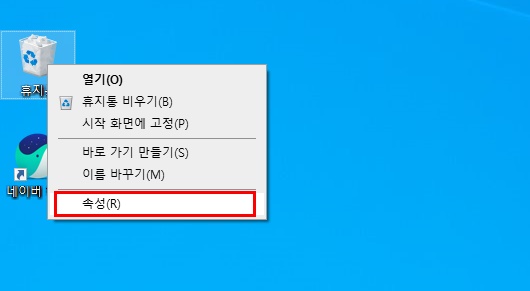
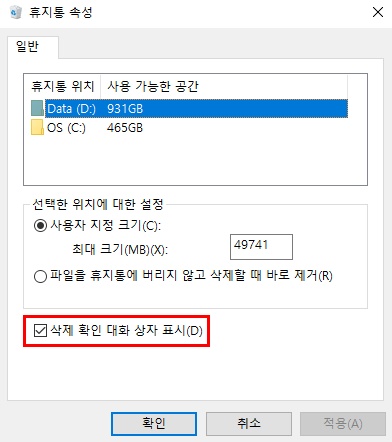
누구나 실수는 하잖아요? 실수를 줄여줍니다.
11. 소리 통신 설정
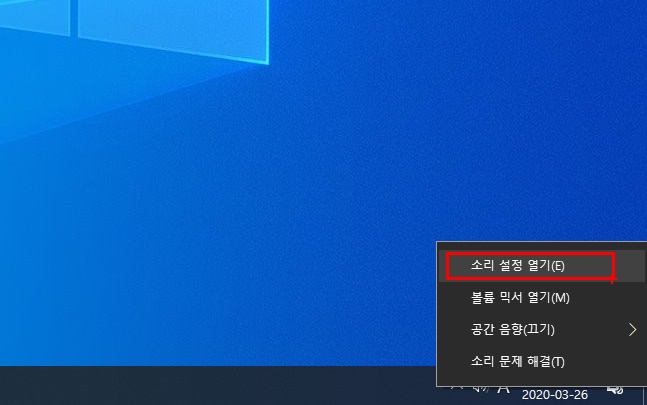
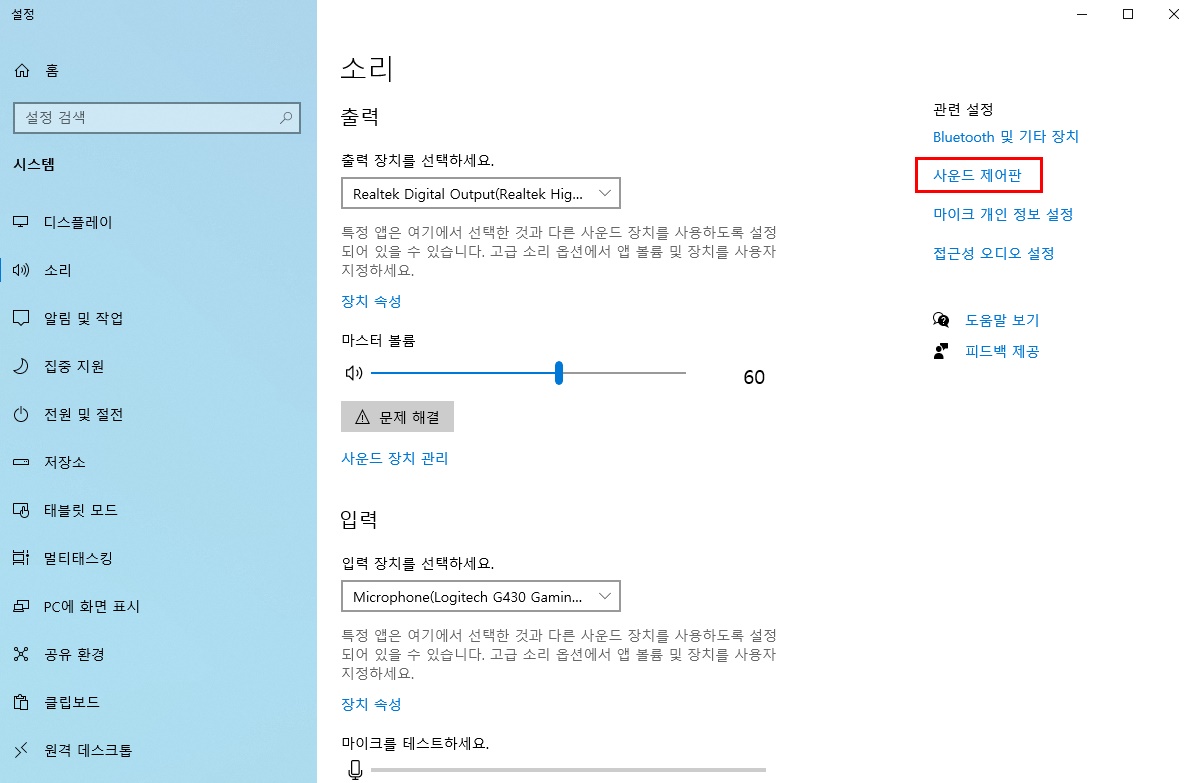
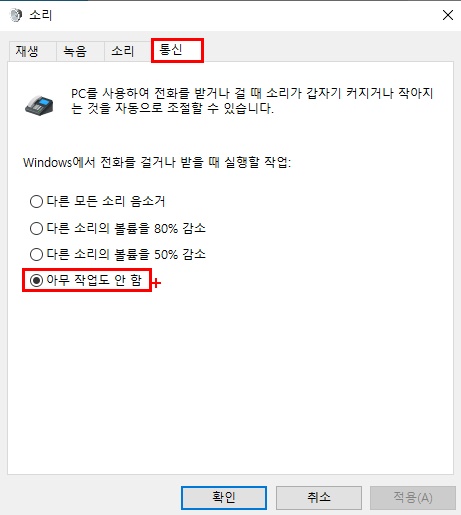
토크온 등에서 소리가 너무 작다 싶으시면 이설 정에서 아무 작업도 안 함으로 하시면 해결됩니다.
특별히 자동 볼륨 감소 기능이 필요하신 분이 아니라면 꺼두시길 추천드립니다.
12. 윈도 업데이트
기본적인 설정이 끝났습니다. 윈도우 재설치 후에는 제법 많은 업데이트가 이루어 지므로
꼭 업데이트 후에 사용하시길 추천드립니다.
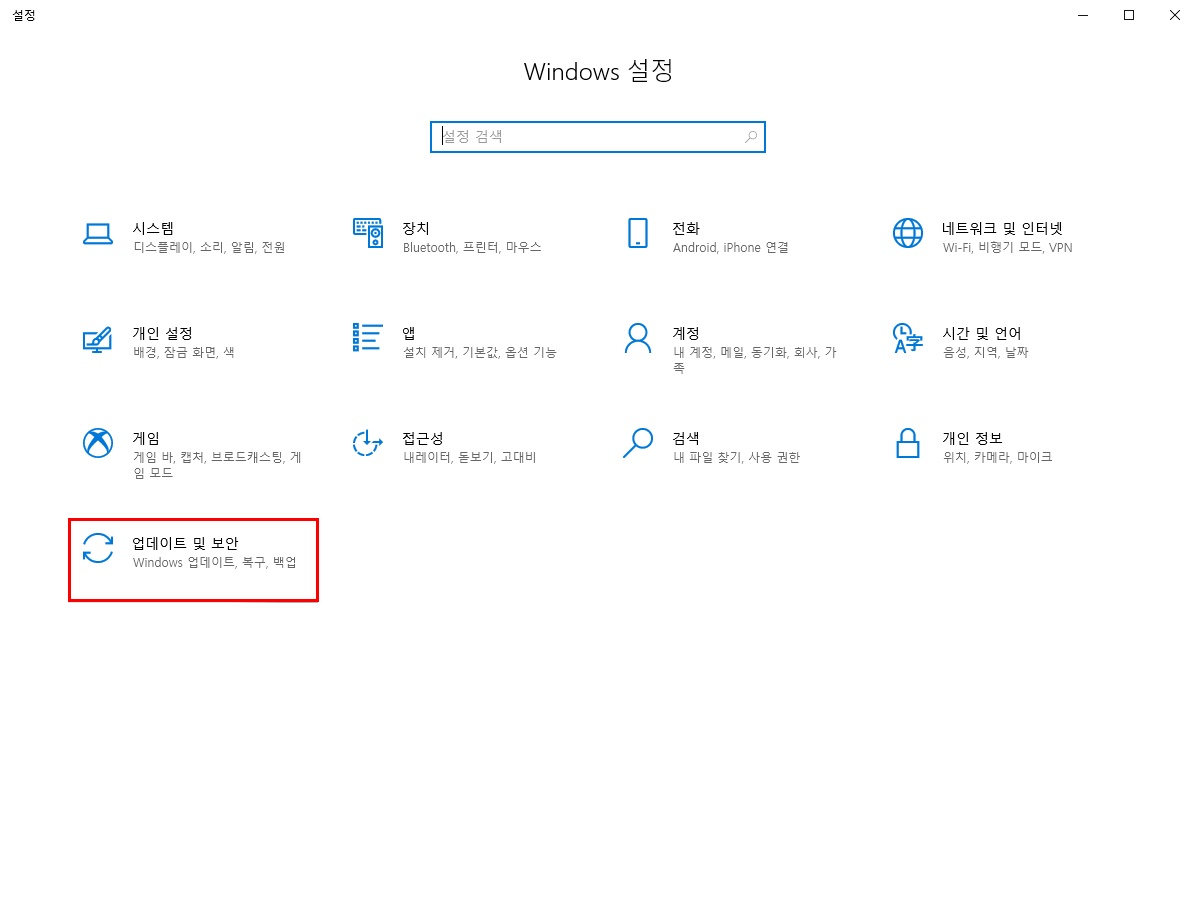
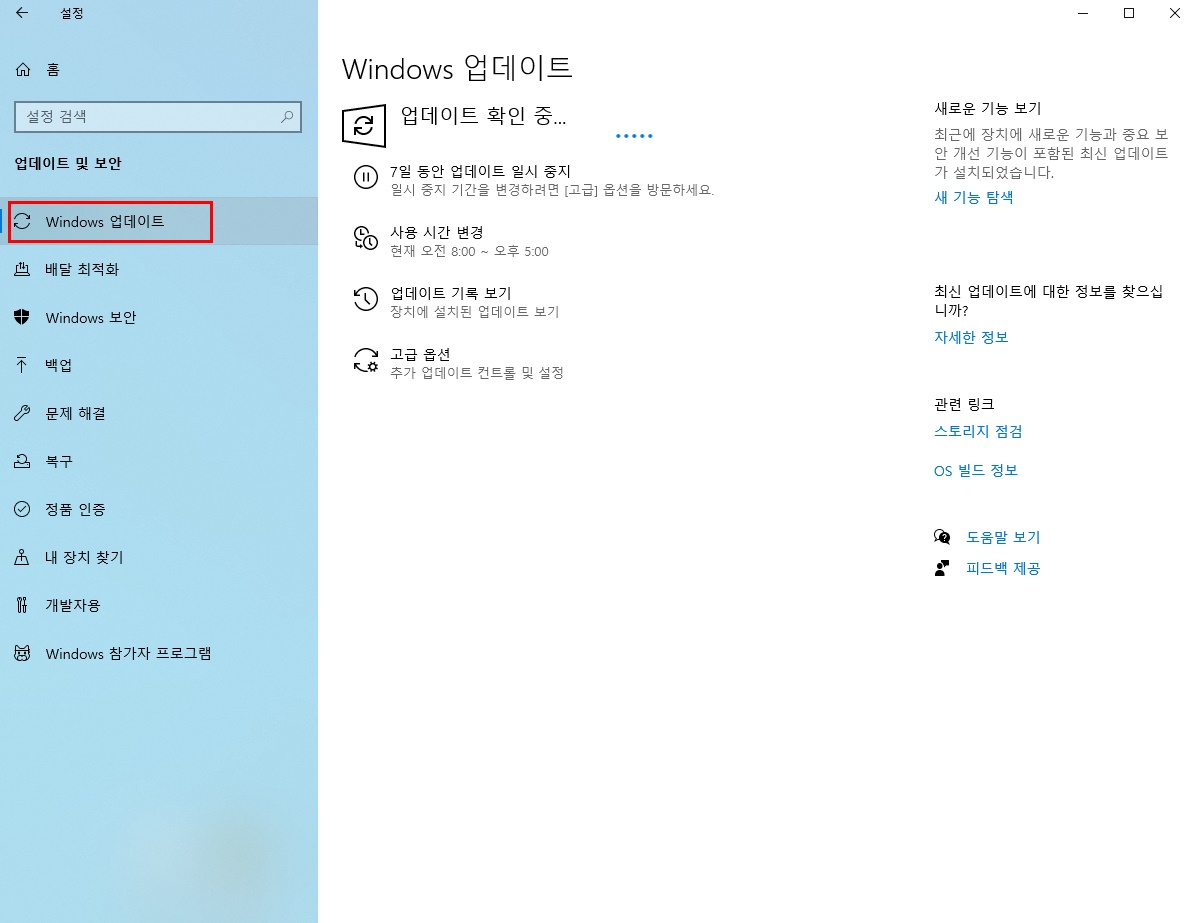
이것으로 윈도 10 포맷 후 최적화에 대한 포스팅을 마칩니다.
'IT > Tip' 카테고리의 다른 글
| 윈도우10 시스템종료 예약 및 바로가기생성 (0) | 2020.04.02 |
|---|---|
| 윈도우10 하드디스크인식 파티션나누기 (0) | 2020.04.01 |
| 벤큐 모니터 색감 설정 XL2430 (0) | 2020.03.09 |
| 윈도우10 디스크 파티션 지우는 방법 정리 CMD사용 (0) | 2020.03.08 |
| 윈도우10 정품인증 확인 방법 (0) | 2020.03.08 |








