윈도우10 시스템종료 예약 및 바로가기생성
- IT/Tip
- 2020. 4. 2. 19:53
윈도 10 시스템 종료 예약 및 바로가기 생성
윈도 10 시스템 종료 예약하는 방법에 대해서 정리해볼게요.
제가 침대에 누워서 모니터로 영상 보다가 잠들 때 많이 쓰던 방법이 예요.
다음날 아침에 일어나서 pc가 켜져 있는 걸 발견하면,
전기 낭비도 한 거 같고 컴퓨터도 쓸데없이 켜 둔 거 같고 뭐 그런 기분이 들더라고요.
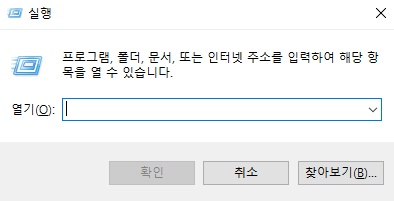
▲ 윈도키 + R로 "실행" 창을 열어주세요.
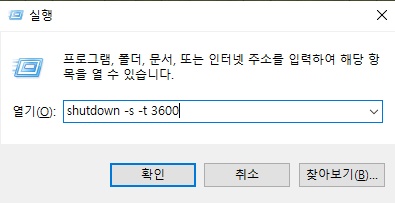
▲ shutdown 명령을 입력해줍니다. (ex: shutdown -s -t 3600)
-s = 시스템 종료 명령
-t = 타이머 명령
3600 = 3600초를 의미 3600초 = 1시간입니다.
2시간 = 7200초 , 2시간 30분 = 9000초
3시간 = 10800초
원하는 시간만큼 적어주시면 됩니다.
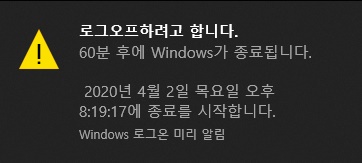
▲ 명령어를 입력하고 나면 윈도 우측 하단 시계 쪽에 다음 메시지가 보이게 됩니다.
아! 그런데 시간을 잘못 입력하셨다고요? 그럼 취소를 하셔야겠죠.
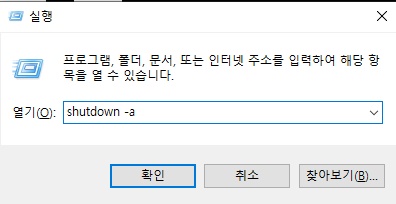
▲ 윈도 버튼 + R을 눌러서 다시 실행창을 여시고 shutdown -a를 입력하고 엔터
그럼 취소 확인창을 보시게 됩니다.
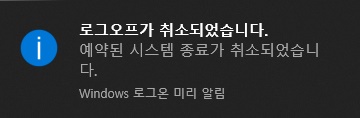
▲ 취소 후 필요한 시간만큼 다시 계산해서 설정해보세요.
내일 아침에 pc가 꺼져있을 거예요.
매번 직접 타이핑하기 귀찮으시다면 바로가기 아이콘을 생성해보세요.
보통 영화 한 편 2시간~2시간 30분이니 넉넉히 3시간으로 하나 만들어 볼게요.
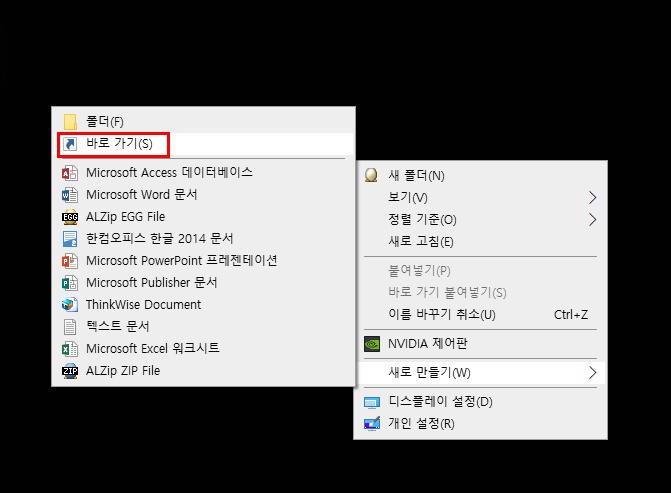
▲ 바탕화면에 마우스 우클릭 후 새로 만들기-바로가기 클릭해줍니다.
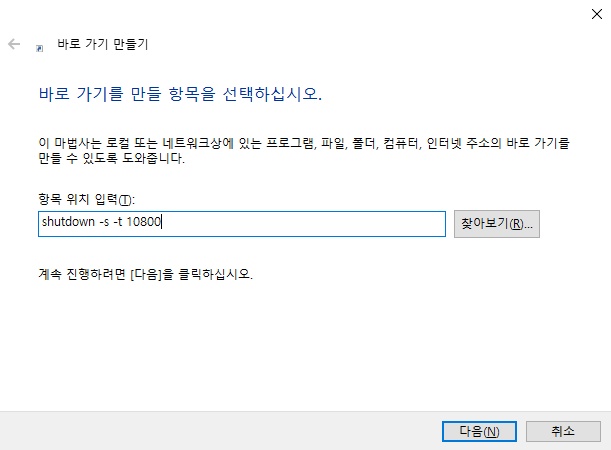
▲ shutdown 명령을 이용하여 3시간 후에 시스템 종료가 되도록 입력했습니다.
1시간 = 3600
2시간 = 7200
3시간 = 10800
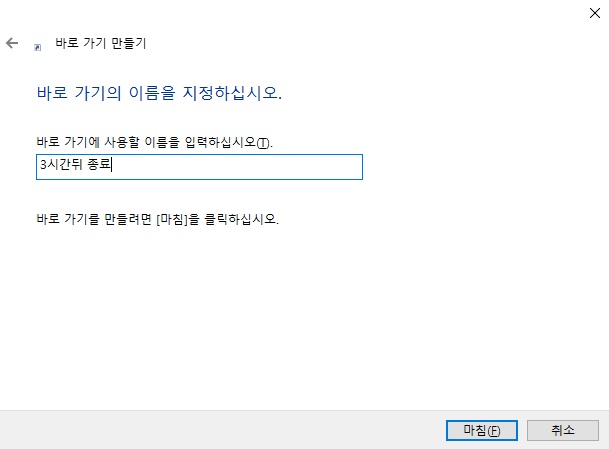
▲ 바로가기 이름을 지정해주세요. 저는 3시간 뒤 종료라고 써줬습니다.
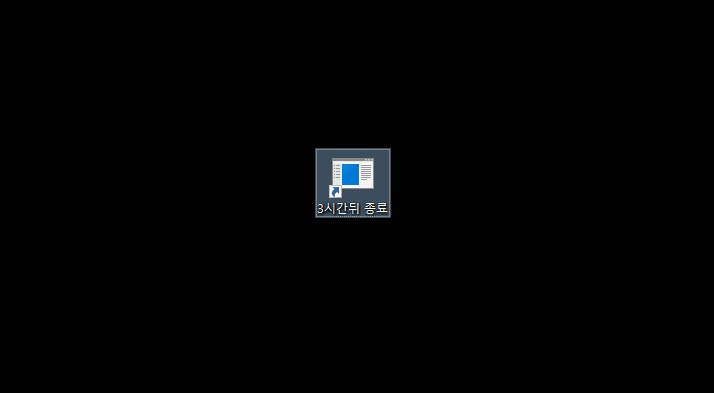
▲ 바로가기 아이콘이 생성되었습니다.
잘 작동하는지 확인해볼게요!

▲ 잘 작동하네요 180분이면 3시간 맞죠? 어쨌든 성공!
원하는 시간 설정해서 몇 개 만들어 두시면 제법 유용하게 쓰실 수 있으실 거예요.
생각보다 쉽고 간단하죠?
실행 메뉴에서 직접 입력해서 사용하셔도 되지만
자주 사용하는 시간으로 설정해서 만들어두시면 소소한 귀찮음 하나 해결됩니다.
'IT > Tip' 카테고리의 다른 글
| Windows10 윈도우10 제어판 쉽게 들어가기 (16) | 2020.04.06 |
|---|---|
| 가장쉬운 윈도우10 안전모드 부팅 (6) | 2020.04.04 |
| 윈도우10 하드디스크인식 파티션나누기 (0) | 2020.04.01 |
| 윈도우10 최적화 설정 12단계 (0) | 2020.03.27 |
| 벤큐 모니터 색감 설정 XL2430 (0) | 2020.03.09 |








