윈도우10 USB설치 Rufus 사용법
- IT/Tip
- 2020. 2. 18. 00:43
윈도 10 USB 설치 Rufus 사용법
Rufus 프로그램을 사용하여 윈도 10 설치 USB 만들기
준비물 : 윈도우10.iso , rufus3.8p (자주 사용하는 프로그램이 아니라서 무설치 버전을 사용합니다.)
필요하신 분은 받아서 쓰실 수 있게 파일 첨부하였습니다.
다음은 윈도우10.iso 파일을 찾아 떠납니다.
윈도우10 다운로드 페이지
Windows 10 다운로드
Windows 10용 ISO 파일을 다운로드한 경우, 해당 파일은 선택한 위치에 로컬로 저장됩니다.컴퓨터에 타사 DVD 굽기 프로그램이 설치되어 있으며 해당 프로그램을 사용하여 설치 DVD를 만들려는 경우, 파일이 저장된 위치로 이동하여 ISO 파일을 두 번 클릭하거나 마우스 오른쪽 단추를 클릭하고, 다른 프로그램으로 열기를 선택하여 선호하는 해당 DVD 굽기 소프트웨어를 선택하면 프로그램을 열 수 있습니다. Windows 디스크 이미지 버너를 사용하여
www.microsoft.com
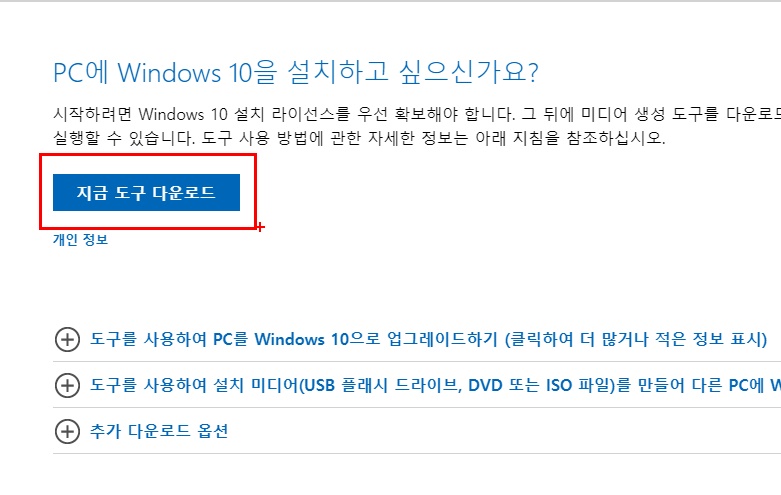
▲ 도구 프로그램을 실행하신 후에 사용 조건 동의하시면 다음과 같은 화면이 보이게 됩니다.
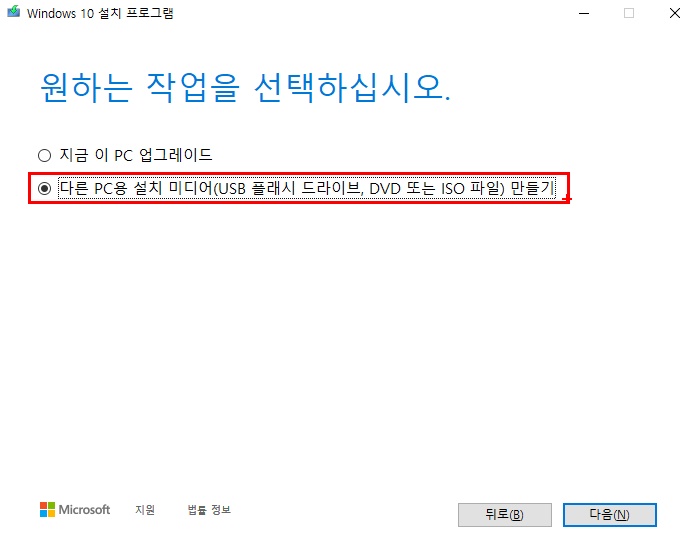
▲ 두번째 줄의 다른 pc용 설치 미디어 만들기 선택
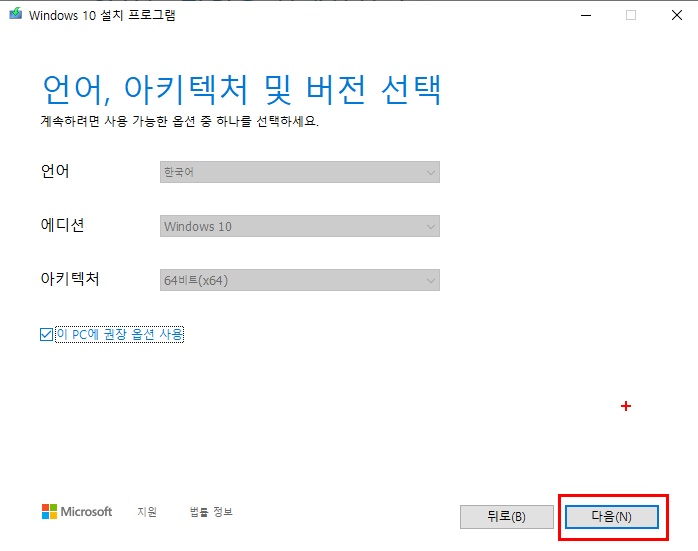
▲ 32비트로 변경하고 싶으시면 권장 옵션 사용 체크 해제하시고 변경하시면 됩니다.
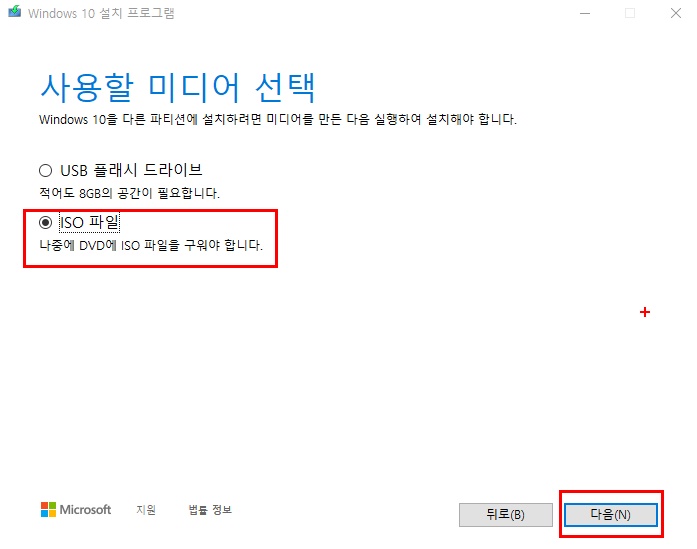
▲ ISO 파일 선택 하시고 다음으로 넘어갑니다.
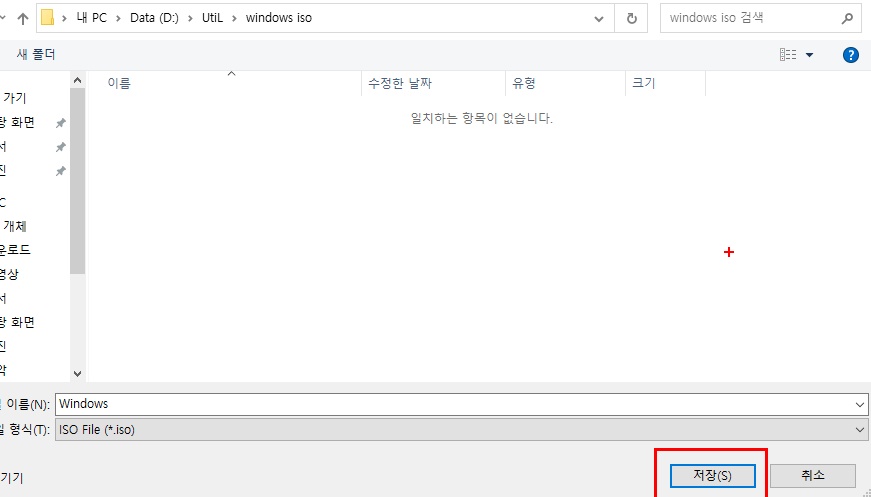
▲ 내려받을 경로 지정 해주시고 저장 눌러주시면 됩니다.
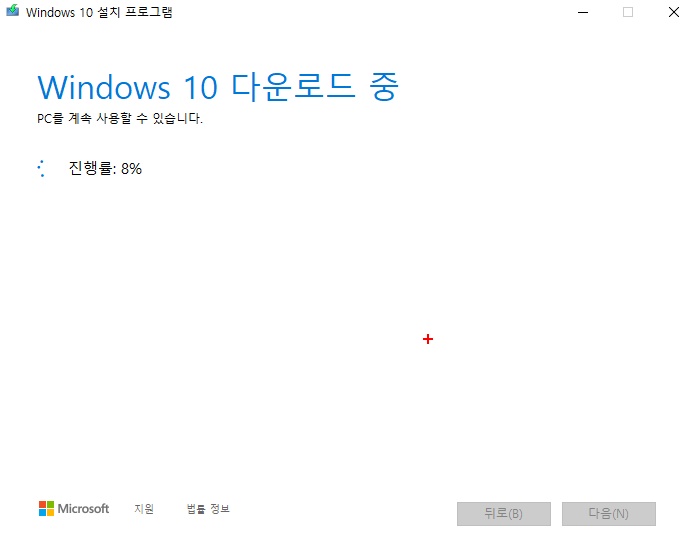
▲ 몇분정도 시간이 소요되니 느긋하게 기다려주시면 됩니다
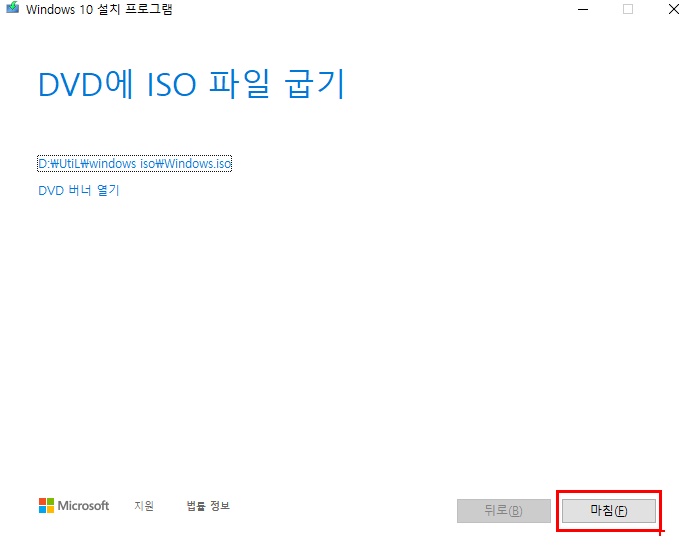
▲ windows.iso 파일 파밍이 완료되었습니다.
이제 USB를 꽂으시고 준비해두신 rufus를 실행합니다.

▲선택 버튼을 클릭 하셔서 미리 다운로드해두신 windows.iso 파일을 선택합니다.

▲일반적인 신형메인보드 설정입니다. 대부분이 이렇게 세팅하시면 됩니다.
pc 구매하신지가 수년이 지났거나 위 설정으로 인식이 안 되는 경우에 다음번 세팅으로 하시면 됩니다.
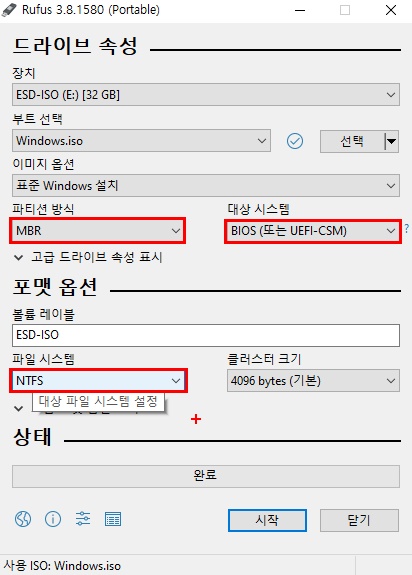
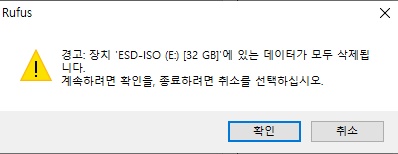
▲ rufus 시작 버튼을 클릭하게되면 위 사진과 같이 데이터 삭제 경고가 뜨게 되고
확인을 누르시면 iso파일이 usb로 이사를 가게 됩니다.
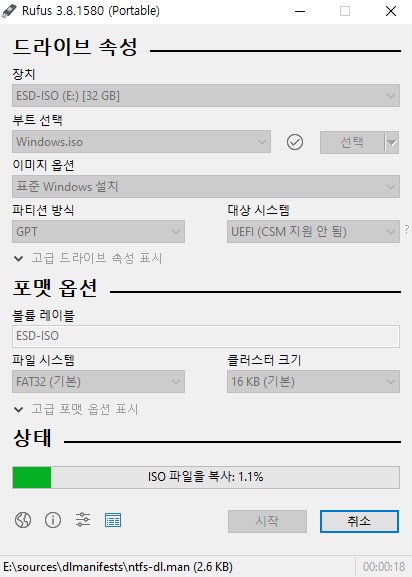
▲완료까지 사용자의 환경에 따라서 3~5분 정도 걸리는 듯합니다.
완료하시면 닫기 누르시고 usb 들어가셔서 제대로 완료됐는지 파일과 폴더 생성 여부 확인하시고요.
4기가 정도의 용량을 필요로 하기 때문에 8기가 이상 용량을 가진 usb를 추천드립니다.
수십 번가량 다양한 방법으로 윈도우10을 설치해봤었는데요.
rufus를 사용하는 방법이 가장 시스템이 안정적(?)인듯하여 사용 중입니다.
윈도를 주기적으로 재설치하는 스타일이긴 하지만
매번 usb를 다시 세팅해서 하지는 않기 때문에 rufus를 자주 사용하진 않아서
글로 남겨서 기억해둘 겸 해서 작성하였습니다.
설치하실 땐 부팅 후 del 또는 제조사에 따른 UEFI 진입키 (F2 F10 F11등)을 누르고
BOOT 메뉴에서 부팅 순서를 USB가 맨 위로 오도록 바꾸시면 됩니다.
'IT > Tip' 카테고리의 다른 글
| 벤큐 모니터 색감 설정 XL2430 (0) | 2020.03.09 |
|---|---|
| 윈도우10 디스크 파티션 지우는 방법 정리 CMD사용 (0) | 2020.03.08 |
| 윈도우10 정품인증 확인 방법 (0) | 2020.03.08 |
| 그래픽카드 드라이버 제거 DDU 사용법 (0) | 2020.03.06 |
| 유튜브 홈화면 썸네일 자동재생 끄기 (0) | 2020.02.11 |








