CPUID HWMONITOR 온도보는법
- IT/Tip
- 2020. 4. 14. 08:15
HWMONITOR 사용법
HWMONITOR는 무료로 이용하실 수 있고, CPU GPU RAM MAINBOARD 등의 주요 장치의
온도나 전압을 측정 할 수 있는 프로그램이에요.
PC에 관심이 많으신 분들이 각종 정보를 얻기위해서 HWINFO와 함께 많이 이용해요.
CPU나 RAM 오버클러킹의 포인트는 온도와 전압이기 때문에 이러한 프로그램 없이는
정밀하게 세팅할수가 없어요. 고수 중엔 감으로 때려 맞추는 분도 계시겠죠.. ㅋㅋ
평소에 관심 없으시더라도 한번 테스트 해보시면 고장예방에 도움이 될 거예요.
CPU와 쿨러사이에 발라주는 써멀구리스가 몇 년 지나면 굳어버리는 경우가 있고,
이런 경우 열전도율이 급감해서 온도가 많이 올라가게되고 컴퓨터가 그냥 꺼져버리거나
윈도가 파랗게 질린 화면을 보게 될지도 몰라요.
언제나 프로그램은 공식 홈페이지에서!
HWMONITOR-PRO | Softwares | CPUID
HWMonitor PRO is the extended version of HWMonitor. In comparison to its classic counterpart, HWMonitor PRO adds the following features : Remote Monitoring : Watch the sensors of one or several distant PCs or Android devices using a simple TCP/IP connectio
www.cpuid.com
안전하게 공식 홈페이지에서 다운로드를 시작해보아요.
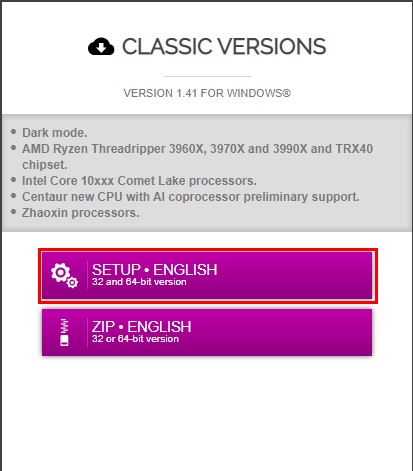
설치 OR 무설치 둘 중 골라서 하시면 돼요. 저는 설치 버전을 받을게요.
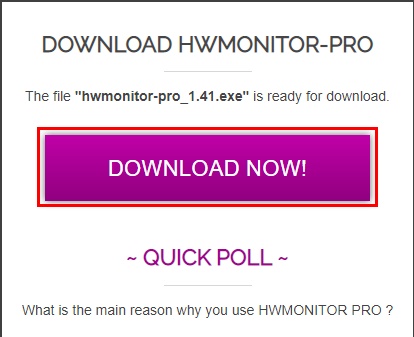
다운로드 나우! 홈페이지에서 좌측 아래 슬쩍 보시면 찾으실 거예요.
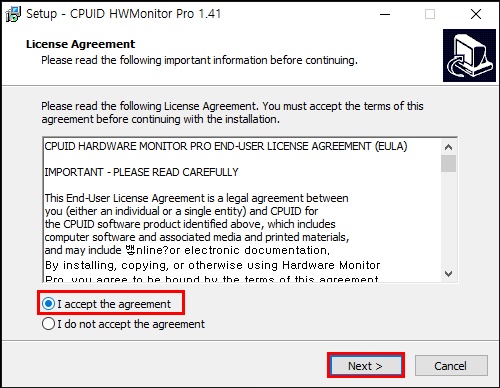
동의하시고 NEXT- 동의안 하면 설치 안되니까 다른 길은 없어요.
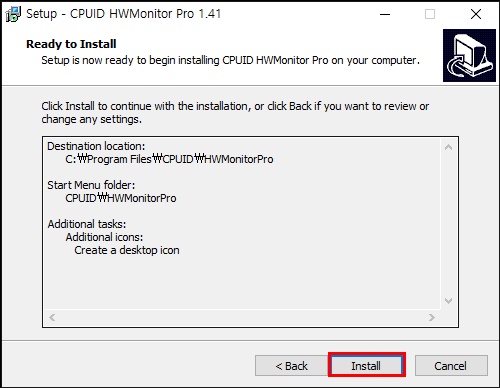
경로지정- 아이콘 만들기- 쭉쭉 넘겨주시고 INSTALL
완료!
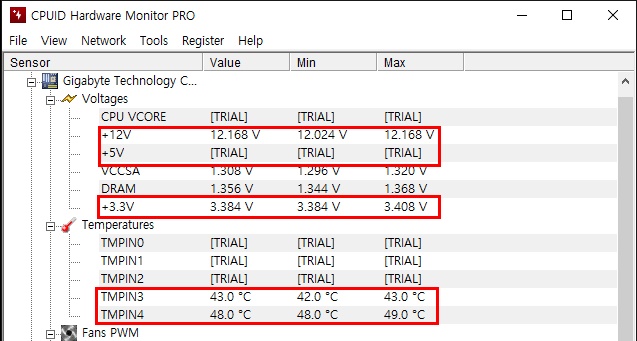
위에서부터 아는 것만 설명해드릴게요. 모르는 걸 아는척했다가 틀리면 곤란하니까?
+12V , +5V , +3.3V는 파워에서 메인보드로 들어오는 전압이에요.
보시면 소수점 아래 3자리까지 보여주는데 저 정도면 칼전압까진 아니라도 평범한 수준이에요.
범위를 크게 벗어난다면 문제가 있는 거니까 수리하셔야 해요.
아래에 보이는 TMPIN은 보드에 각 칩셋 온도를 표시해주는 거예요.
저는 GIGABITE제품이라서 4번이 전원부 온도예요. 48~49도 정도면 낮은 편이에요.
오버클럭 안정화 작업하면서 링스 돌릴일 없으시면 80도 이상 보는일 드물어요.
참고로 ASUS 메인보드는 TMPIN3 이 전원부 온도예요.
0~4까지 어느 부분인지 다 알아놨었는데 잊어버려서 아는 척 안 할게요.
HWINFO엔 숫자가 아니라 이름 제대로 써놨으니 필요하시면 참고하세요.
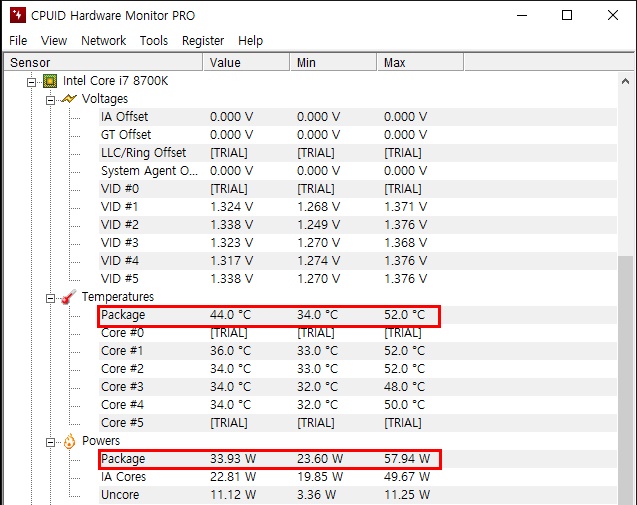
CPU 부분이에요. 보통은 PACKAGE온도만 보시면 돼요.
일명 뚜따를 하셔서 코어별 온도 편차 보실게 아니라면 코어별 온도 신경 안 쓰셔도 돼요.
온도 맞춘다고 몇 년 전에 10번은 열었다가 붙인 거 같아요. 순정 쓰세요 별 차이 없어요 ㅋㅋ
POWERS 부분의 PACKAGE는 CPU가 전력을 얼마나 먹고 있는지 보여주는 거예요.
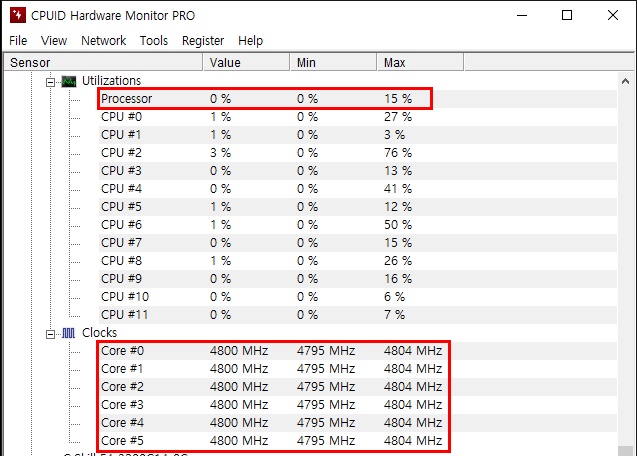
CPU 사용량을 보여주는 거예요. 모두가 열심히 일하진 않죠?
이쪽 세계도 하는 놈은 하고 노는 놈은 놀아요. 일거리가 별로 없을 땐 이래요.
1번 10번 11번 거의 실직상태군요 ㅋㅋ
CLOCKS는 코어별 클럭을 보여줘요. 위엔 12개인데 클럭엔 왜 6개냐고요?
하이퍼스레딩 기술 때문에 물리적 코어는 6개인데 12개로 보여주는 거예요.
오른손만으로 일해도 되는 상황일 때 왼손만으로 가능한 다른 일을 할 수 있게
기술 들어갔다고 보시면 될듯해요.
전원 관리 옵션 고성능으로 해두면 최고 클럭으로 고정되니까 참고하세요.
균형이나 절전일 경우엔 코어가 놀 때 클럭도 낮춰서 전기를 절약해요.

무료 버전이라 TRIAL이 많이 가려주네요. 어쨌든! 저부분은 RAM의 온도를 보여줘요.
일반적으로 메인보드 구조상 램의 위치가 그래픽카드 바로 위이기 때문에
고성능이 필요한 게임이나 프로그램을 실행했을 경우에 그래픽카드의 발열이 램의 온도를 올리기도 해요.
아래쪽엔 SSD온도가 보이네요. M.2 위치도 보통 CPU아래 그래픽카드 위니까 메인보드 고르실 때
M.2방 열판 챙기시면 좋아요.
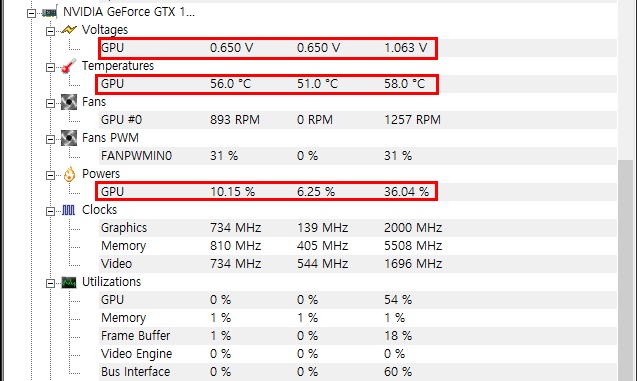
그래픽카드 부분입니다.
GPU 전압. GPU 온도 등을 표시해줘요.
아래의 POWERS에 GPU는 전력량으로 보여줄 거라 생각했는데 아니네요. 이건 패스할게요.
로드율은 아래 UTILIZATIONS에 54% 부분이에요.
PC 본체나 그래픽카드에서 열이 엄청나게 난다?
예를 들어 GPU 온도가 80 도면 그래픽카드 백플레이트 온도가 80이라 생각하시고 발열이 안 좋다 라고
하시는 분들이 계신데, GPU 온도는 그래픽카드 방열판 아래에 있는데 칩셋 온도예요.
그래픽카드의 쿨러와 방열판이 열심히 일을 잘하고 있어서 열이 나는 거니 걱정 안 하셔도 돼요.
고성능을 요하는 프로그램이나 게임을 실행 중이거나 HWMONITOR상 온도 높을 때
CPU 쿨러 글 카 쿨러 본체 배기 온도 등이 높은 게 정상이에요. 열 일하는 중!
프로그램으로 볼 때 온도가 높은데 열을 식혀줘야 할 부품들이 시원하다? 일안 하는 거예요.
계속 방치한다면 고장이 날 수 있어요.(CPU GPU RAM 등은 온도 때문에 쉽게 고장나진 않아요-순정일 경우)
가끔씩 이러한 프로그램을 이용하여 PC 상태를 점검하셔서 오래오래 좋은 컨디션을 유지시키시길 바랍니다!
'IT > Tip' 카테고리의 다른 글
| 쉽게 써먹는 윈도우10단축키 (14) | 2020.04.16 |
|---|---|
| 하드웨어모니터링 HWINFO 사용법 (9) | 2020.04.15 |
| Cpu-Z 로 컴퓨터 사양보는법 (6) | 2020.04.13 |
| 가상메모리 설정 수동으로 해야할까? (9) | 2020.04.07 |
| Windows10 윈도우10 제어판 쉽게 들어가기 (16) | 2020.04.06 |








